For those who read my blogs regularly, know that I program a lot on ESP modules. To see what happens on such an ESP module, I use a serial monitor. You can download and install apps for this, but I try to keep my system as clean as possible. I therefore use what I already have by default, and in this case it is the terminal app of macOS itself.

Serial terminal on macOS
If you develop on an Apple and find yourself doing any sort of device or embedded development, you will quickly find the need for a serial terminal on a Mac. There are a few software apps out there, but I find it much simpler to simply use the terminal application “screen”. This works well, particularly if you have an RS-232 serial to USB converter. The first thing to do is determine which device you want to connect to.
ls /dev/tty.*
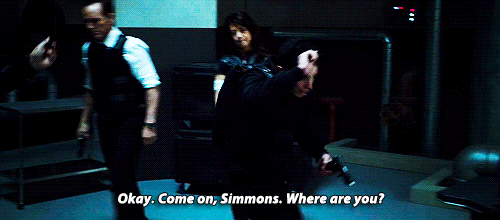
After enter, it will show you the available ports.

Once you’ve determined which device you would like to use, you can execute the SCREEN command to start the serial terminal session on your Mac. Remember to specify the speed (baud rate) after the device name.
screen /dev/tty.usbserial-01FD1166 115200

Once you’ve connected, you can use the terminal as you normally would. To exit (and close the screen gracefully) press:
Control-c
The screen will then prompt you to quit and kill all of your windows. Press “y” and you’ll be back to your shell terminal. This method works equally well if you want to connect to a serial Bluetooth device. You must simply make sure that the Bluetooth device is paired and active. Then you will be able to see the device in the list of devices. Once you’ve connected to the serial Bluetooth device with the screen, the connection will be held active for the length of your session. I’ve used this method to connect to the ESP32. It simply appears as a serial stream that you can communicate with exactly as you would with any other serial device.

Reference
geekinc, Using screen as a serial terminal on Mac OS X, https://geekinc.ca/using-screen-as-a-serial-terminal-on-mac-os-x